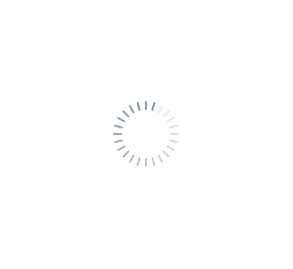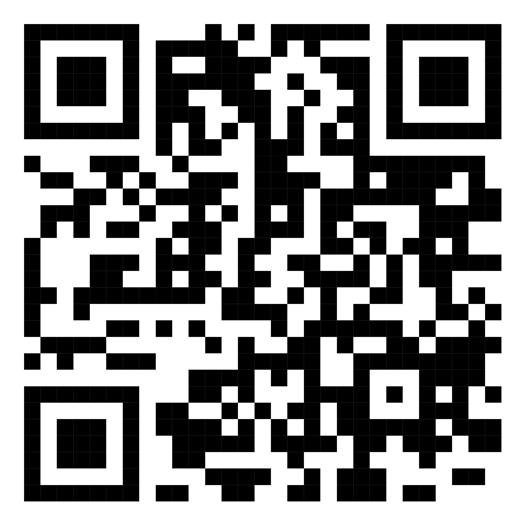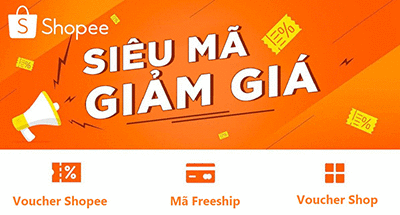Micro (microphone) USB dùng cho máy tính, laptop chống nhiễu VMIC-Ver2
Mô tả ngắn
Máy tính & Laptop > Thiết Bị Lưu Trữ > USB & OTG || Micro (microphone) USB dùng cho máy tính, laptop chống nhiễu VMIC-Ver2Còn hàng
So sánh giá ×
- Giao hàng toàn quốc
- Được kiểm tra hàng
- Thanh toán khi nhận hàng
- Chất lượng, Uy tín
- 7 ngày đổi trả dễ dàng
- Hỗ trợ xuất hóa đơn đỏ
Giới thiệu Micro (microphone) USB dùng cho máy tính, laptop chống nhiễu VMIC-Ver2
#micro #microUSB #micromaytinh #microlaptop #microgiareThông tin chi tiết sản phẩm Micro (microphone) USB dùng cho máy tính, laptop chống nhiễu VMIC-Ver2
Kích thước: đường kính chân đế: 5.5cm, chiều cao: 13.5cm.
Độ dài dây: khoảng 80cm - 90cm
Sensititivity: -67dBV/pBar, -47 dBV/ Pascal +-4dB
Frequency response: 100-16kHz
Micro có thể xoay 360 độ với phần thân có thể uốn cong, xoay gập dễ dàng
Kết nối với máy tính qua cổng USB thật tiện lợi
Micro có giá rẻ phù hợp dùng nói chuyện, chat, trao đổi thông tin với người ở xa, hội nghị.
Lưu ý: Tương tự các dòng micro giá rẻ khác, micro VMIC-Ver2 sẽ có 1 độ rè nhỏ, không đáng kể, vẫn có thể dùng nói chuyện, trao đổi như bình thường mà không ảnh hưởng đến thông tin.
Quý khách có nhu cầu cao trong thu âm chất lượng cao (như: thu âm giọng hát trong trẻo, quay video thu âm chất lượng cao) nên tìm mua các loại micro đắt tiền (khoảng giá trên 1 triệu) để có chất lượng tốt.
Hướng dẫn sử dụng micro kết nối qua cổng USB:
Bạn cần cắm micro vào đúng cổng USB trên máy tính/ laptop. Chờ 2 – 5 phút cho hệ thống cài đặt tương thích (lưu ý: đảm bảo cổng USB của máy tính đang sử dụng còn hoạt động)
Bước 1: Mở micro: Từ màn hình click Chuột phải vào loa, chọn Recording devices
- Tab Recording được mở ra. Ta thấy được cái micro đã gắn vào. Nếu bạn không thấy mấy cái micro này thì bạn click chuột phải và check vào ô Show Disabled Devices và Show Disconnected Devices là chúng hiển thị.
- Bạn click chuột phải vào nó và chọn Enable để bật nó lên, vậy là micro hoạt động.
Bước 2: Cho âm thanh Micro phát ra loa máy tính, tai nghe, thiết bị ngoài:
- Click phải vào micro, chọn Properties --> Chọn tab Listen và check vào ô Listen to this device.
- Tại trường xổ xuống chọn loa hoặc tai nghe để micro phát ra.
** Lưu ý nếu ta chọn Default Playback Device thì cái nào ở phần Playback Devices được Set Default sẽ được phát
** Lưu ý: Nếu bạn sử dụng micro có sẵn trong laptop thì khi sử dụng xong nhớ Disable. Nếu không Disable mà cắm thêm micro rời vào thì sẽ bị phát ra tiếng nghe rè.
++Playback devices: thiết bị phát
- Từ màn hình click Chuột phải vào loa và chọn Playback devices
- Tab Playback được mở ra. Ta thấy được 1 cái loa của laptop có sẵn và 1 cái tai nghe mà ta đã gắn vào. Nếu bạn không thấy mấy cái này thì bạn click chuột Phải và check vào ô Show Disabled Devices và Show Disconnected Devices là chúng hiển thị.
- Bạn muốn nghe qua thiết bị nào thì chọn vào thiết bị đó rồi chọn Set Default.
** Lưu ý: Nếu máy tính có cài SmartAudio thì có thể không thấy hình tai nghe nhưng vẫn phát ra tai nghe, không cần Set Default.
Lưu ý 1: Micro là thiết bị thu âm thanh, muốn âm thanh thu vào phát ra tiếng thì Quý khách phải có thêm loa. Loa là thiết bị giúp máy tính phát ra tiếng.
Lưu ý 2: Không để micro gần loa, quạt vì sẽ tạo ra hiện tượng rè, hú phát ra từ loa.
Lưu ý 3: Khoảng cách tốt nhất từ micro đến miệng là từ 5cm – dưới 20cm. Không nên để micro quá sát miệng vì hơi thở từ miệng và mũi có thể làm micro bị rè.
Xuất xứ: Trung Quốc
Giá DXL
Từ khóa
usb sound cardbắt bluetooth cho pcusb to lanusbđầu đọc thẻ 4 in 1type clexarsandiskcard bluetooth cho pcusb wifiwifi usbusb adapter bluetoothúb 128gbusb 32gbbluetooth usbusb driveusb 1tbusb kingston 64gbusb 128 gbusb 16gusb bluetooth 5.0 cho pcusb 16gbusb kingston 16gbusb 64gb 3.0usb bluetooth cho pcphát bluetooth cho pcusb 4gbusb gọn nhẹusb 8gbusb 256gb